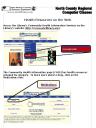It’s time to share the pain here.
I have been trying to convert my presentation from the ALA preconference program two weeks ago to a video clip and make it available online, following a suggestion from Susannah Fox.
Converting it to a quicktime video wasn’t so bad, except that converting the whole thing creates a rather large file. So I decided to split it up. I finished part 1 and uploaded it to YouTube for a test, and linked to it from the North County Regional Library Sandbox to see what it looks like embedded in a page. Unfortunately, after many trials and gnashing of teeth, I have found that no matter how good the quality is, once the clip gets into YouTube, it is reprocessed and scaled down to a resolution of 320 x 264. The problem is that clips display in a larger window, so it has to scale back up, and becomes blurry.
For anyone interested in a how to do it, Clay Redding pointed me to this post on Digital Life: From iMovie to YouTube a.s.a.p.. Although I was exporting from Keynote to Quicktime, I was then importing it into iMovie and exporting it again in different formats. I finally just used the custom settings on the Keynote export window. It didn’t make any difference to YouTube. So I tried Google Video. As long as it displays at the “original” size, which is about half the size of the space it displays in, it is sharp. But like YouTube, it gets blurry when scaled up.
So, while I work out the issues involved in getting a good copy up and displayed, here are some pointers on exporting from Keynote for anyone who many be interested:
First, make sure everything transitions automatically, including the slides, and any “builds” within the slide. This means change any “click” transitions to automatic, and give them specific transition times:

When you have it ready, or want to take it for a test spin 🙂 go to the file menu and select “Export”

First, note all of the options. Exporting to PowerPoint works fairly well, but you will have to do some cleaning up afterwards. PDF is good for creating a set of printed handouts. Images and HTML are totally useless if you have any animation, sound or builds in the presentation. I tried the iDVD option simply because I had never used it. It might be what you want if you like a pre-canned delivery with limited options after the fact. The Flash export actually worked very well for me, but unless you are uploading to your own website, rather than linking to an online service like YouTube, it is not much use.

O.K, so once you choose Quicktime, you can get to the custom settings by clicking on the Formats drop down menu and clicking on “Custom.” The Custom Quicktime Settings window will automatically appear.
You can go with the automatic size settings, or choose “Custom” from the drop down menu for video (this part of the presentation did not have any sound, so I selected “No Audio”), and put in specific numbers. It helps to keep a 4:3 ratio (which gives 1.3333~ when the width is divided by the height). In fact, Google Video pretty much requires the 4:3 ratio.

Click on the “Settings” button to get to the real meat. If the Data Rate box is set to Automatic, you will have control over the Compressor quality (in the box on the bottom). Set it to Best Quality (multi-pass)

Even if you set the compressor quality to best, it will change back to high if you select a specific data rate:

(Google Video requires at least 260 Kbps, but prefers 750). You can change the compression type; I tried some of the others, but the H.264 worked best for me. If you are going to import it into iMovie, you might be tempted to just use no compression. Don’t do this unless you are using a superfast processor with a gazillion gigs of RAM. It tries to create a file that is about 4 or 5 gigabytes (and that’s just from a small presentation), and will just freeze keynote.

You can also choose a different frame rate (the box on the left). It will default to 12 or 15. I suspect YouTube and Google Video just step it down to 15 no matter what is selected, although Google Video specifies “at least 12 frames per second.”

Once you have all your selections set, click the OK button, which will take you back to the Custom Quicktime Settings window. Click the Next button and choose a place and file name, then click the Export button. You can sit and watch the progress in slow motion, but it might be a good time for a long break walking the dog or something:

It will take a while, and use a lot of processing power (the fan on my MacBook always kicks in after a minute or so until it finishes the export). If you want more options, select the highest quality compression, and import it into iMovie, where you can make further adjustments. Editing in iMovie may be another post, once I get the second part of the presentation done, which has a lot of animation and sound. 🙂