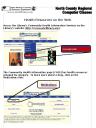I’m a boomer with an aging parent. He’s currently 93 and doing just fine, thank you. I also coach/train people on using technology. Many of these people are also compromised by the effects of aging. The technology world has not been particularly mindful of this population group. But there have been some changes. I am cautiously hopeful.
The biggest conundrum I see right now is cell phones. I will use my dad as the starting point here, because, although he is 93, he fairly represents a large portion of all aging adults, including some within my own generation (shoutout to my brothers and sisters who are equally stymied by the changes foisted upon them by tech companies).
My dad has been using computers since the 1980’s. Well, using them at home, anyway. He has some fun stories about using a mainframe at Tulane to run a research project in the 1950’s. He had a mobile phone in his car in the late 1960’s. So it’s fair to say he’s never been afraid of learning new things and making technology work for him.
As he got older, he was not as quick to adopt changes to the technology he was using, which is a typical response. It gets harder to relearn things, and if the older methods work fine, why change? So when an OS change would have required changing the way he saved and organized files, for example, he opted to forego updating his computer until he absolutely had to. This, of course, made it even harder because he had to try to catch up on several major changes at once rather than incrementally. And he wasn’t getting any younger, so it wasn’t getting any easier. When he finally did upgrade, he tried to impose his old ways on the new system which made for some…interesting results, which my son and I to this day are still trying to unravel.
My dad was using Apple, but I saw the same things happening with Windows users at the time. They would come, in 2007, with computers running Windows 3.1 or [shudder] Window ME and want to make the computer keep working so they wouldn’t have to upgrade (which for most of them meant a financial outlay they weren’t willing to, or couldn’t, make). Like my dad, they were comfortable with the system they had learned and did not see a reason to change. Also like my dad, when they were finally forced to adopt newer OS’s, they tried to impose their existing knowledge and practices on the new system, with interesting results.
Meanwhile, phones were evolving as well, and took a huge leap with the first iPhone. I never really learned how to use all the features on the phones I had. I tried using the internet, but the effort to reward ratio was just too steep. I did text, but never really embraced the T-9 thing. The phones were, ultimately, just fancy mobile phones. But they were mobile phones we boomers learned to use. My dad, too. Sort of.
Then smart phones took off, and we could have mini computers in our hands that could also make calls. For younger generations this must have seemed a natural progression. For the aging population, which was finding learning new things (and relearning existing things) increasingly difficult, the gradual disappearance of the flip phone must have seemed both a blessing and a curse. The smart phones seemed to hold the promise of being easier, but they didn’t work like any phones they were used to.
Which brings us more or less up to date. Cell phones in the U.S. are practically ubiquitous (see the Pew Research Center Report). For those over 65, the smart phone/not smartphone ownership is almost an even split (46%/40%), while for the youngest generation, smartphone ownership is at 94%. Of course, the youngest generation has barely known anything else. And this is an important point. The experience and expectations of younger generations is vastly different from my and my parents’ generations.
Meanwhile, back to my dad. He never did learn to use all the bells and whistles on the flip phone, of course. It was all we could do to teach him to make a call ten years ago. Because he liked the idea of having a mobile phone again, he was willing to make the effort to learn how to use it: “tap in the telephone number, then tap on the button with the green phone receiver.” He’s colorblind. But he did memorize which side the “call” button was on, and to just close the phone to hang up. Yet he rarely used it, and even less as the years stretched on. Every time we had to get him a new phone it was a harder challenge for him to learn how to use the new one, until he finally decided he would only use it for emergencies, which meant he never used it and he forgot entirely how to even turn it on.
Things reached a head when he needed to use it in an airport and couldn’t understand how, even though I had “taught” him at least three times in the past year. One sister got him a new flip phone and taught him how to use it. When that failed with a second incident at an airport, another sister decided he needed a Jitterbug phone, but called me first.
I started to consider what people who come to me to learn to use their phones want or ask about. None of them have flip phones. All of them are confused by the myriad of options available to them. Most want to just be able to use the phone. They also get the concept of “Contacts” (although they don’t completely understand how to use it, because, of course, too many options). Some are interested in texting, but more as a curiosity: they just want to know what it is and how it works (and why people use it). Many are interested in the camera, and ways to share the pictures they take. Some use email on their phone. A few want to use an app that is specific to their interests. And some have been using a smart phone for years but are still stymied and frustrated by it, usually when they are forced to update and the update forces changes which require they relearn how to use it.
I went to BestBuy to check out the Jitterbug, and it was an instant NOPE! It boasts simplicity, but it offers too many options for someone like my dad, who only needed an easy to use phone. But the nice store assistant, Natasha, suggested Samsung’s Easy Mode, and showed me how it works. I figured we had a winner. Get rid of all the extraneous shortcuts, add contact shortcuts to the home page, and virtually all we’d have to do is teach him how to unlock the phone.
My dad had other ideas. He liked the simplification, but he wanted a bigger phone than the J3 I was steering him to, and then started talking about learning to use the camera. He’s only ever had Macs. Yep, we ended up with a large iPhone, to make it easier to access photos from his computer. I removed all apps that could be removed, then moved everything else to a folder away from the home page. I disabled all notifications, and Siri. I also disabled cellular data for everything, and blocked all calls not from people in his contacts. I added the phone, contacts, and camera buttons at the bottom, and created a widget with favorite contacts which appears even on the lock screen. The last stop was to get a case with a cover to prevent ghost calls. I then spent the next three days going over how to make a call, answer a call, reject a call, and hang up. We also went over, several times, using the camera, and what to do when he couldn’t figure out what was happening. I crossed my fingers and headed home.
It’s hard for someone that age to learn new technology. Even with the modifications I made, the way everything is interconnected it is still easy for him to get lost and not know what is happening. He has been playing with his new phone, which means those of us on the favorites list have been getting calls where nothing happens. I hear he has also been attempting selfies. I count it a success: he feels comfortable enough to play with it and try things, which is how we learn. But it took a lot of time, a lot of patience, a lot of handholding. Because the technology world thinks only in terms of the younger generation of users when designing interfaces (but shoutout to Samsung for recognizing the issues and making the effort to make their product usable for older generations), this is what it takes to get a usable phone for people like my dad.