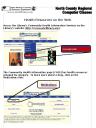Here is an example of a handout created in OpenOffice.org Writer, using screenshots:
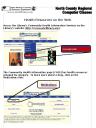
The post on how to do this in MSWord is here. This particular post applies to OpenOffice.org 2.0 on Windows. Although most of the handouts on the ncrlab eSnips page were done in MSWord (a few are in WordPerfect), I actually use OpenOffice.org for handouts now instead of MSWord. It’s just more portable. It’s also easier in some ways (although there are a few minor gripes I have).
Since this is Windows, get screenshots using the Print Screen key and the Paint program, as described here. Once you have the images saved, open the OpenOffice.org Writer (select “Text Document” from the options). Click on the View menu, then go to the Toolbars submenu and click on the Drawing option to make the drawing toolbar available:

The toolbar will be visible at the bottom of the page. To insert an image into the page, click on the button on the draw toolbar to insert an image from file.

Navigate through the dialog box to the picture you want to insert (in this case, the large one from the Print Screen exercise), and open it. Notice the Grahics toolbar that automatically appears docked at the top of the page. Right click on the image and click on “Picture” to get to the picture properties dialog window:

It is not necessary to change the image wrap; the default works just fine. However, if you have problems shifting the image on the page, change the image wrap to “Optimal.” The best way to resize the image is to check the box to keep the image ratio then adjust the height or width by typing in the target size or using the arrows beside the boxes to adjust the size. With the “Keep ratio” box checked, the size will stay proportional as you increase one side (either height or width). This is also an easy way to make sure similar images are the same height or width.

Click the OK button to get back to the image. Now reposition the image by clicking inside the image and dragging it to where you want it on the page:

You could also resize the image by clicking on one of the corners and dragging diagonally, but the aspect ratio will not be automatically preserved as it is when changing the size in the picture properties dialog window, so it may end up stretched in one direction or the other.

Insert the smaller image using the same steps, arranging the two images on the page beside each other. Now add a box to the larger image. Click on the box shape button on the toolbar and select the rounded rectangle from the popup display.

Click and drag across the part of the larger image that was copied to create the smaller image. An opaque box will overlay the image:

Next, remove the fill by clicking on the “color” drop down menu in the graphics menu at the top of the page, and selecting “invisible.”

Now change the line width, and color (if desired), by clicking on the related drop down options on the graphics toolbar:


Do the same for the smaller image, creating a box around the whole image, and changing the line width and color to match the box on the larger image.
Now draw lines connecting the two boxes: Click on the line tool on the Drawing toolbar at the bottom.

Now click on a corner of one of the boxes and drag the cursor to the corner of the other box, creating a line between them. Then change the line width and color, just as you did with the boxes.

Create another line between the two opposite corners, adjusting the color and width as with the first line. The final effect should look something like this:

The boxes and lines can be moved by dragging when the cursor turns into a four-way arrow over them. If the box is snapping to a grid rather than staying precisely where you move it, hold down the Alt key while dragging. This will override any grid restrictions.